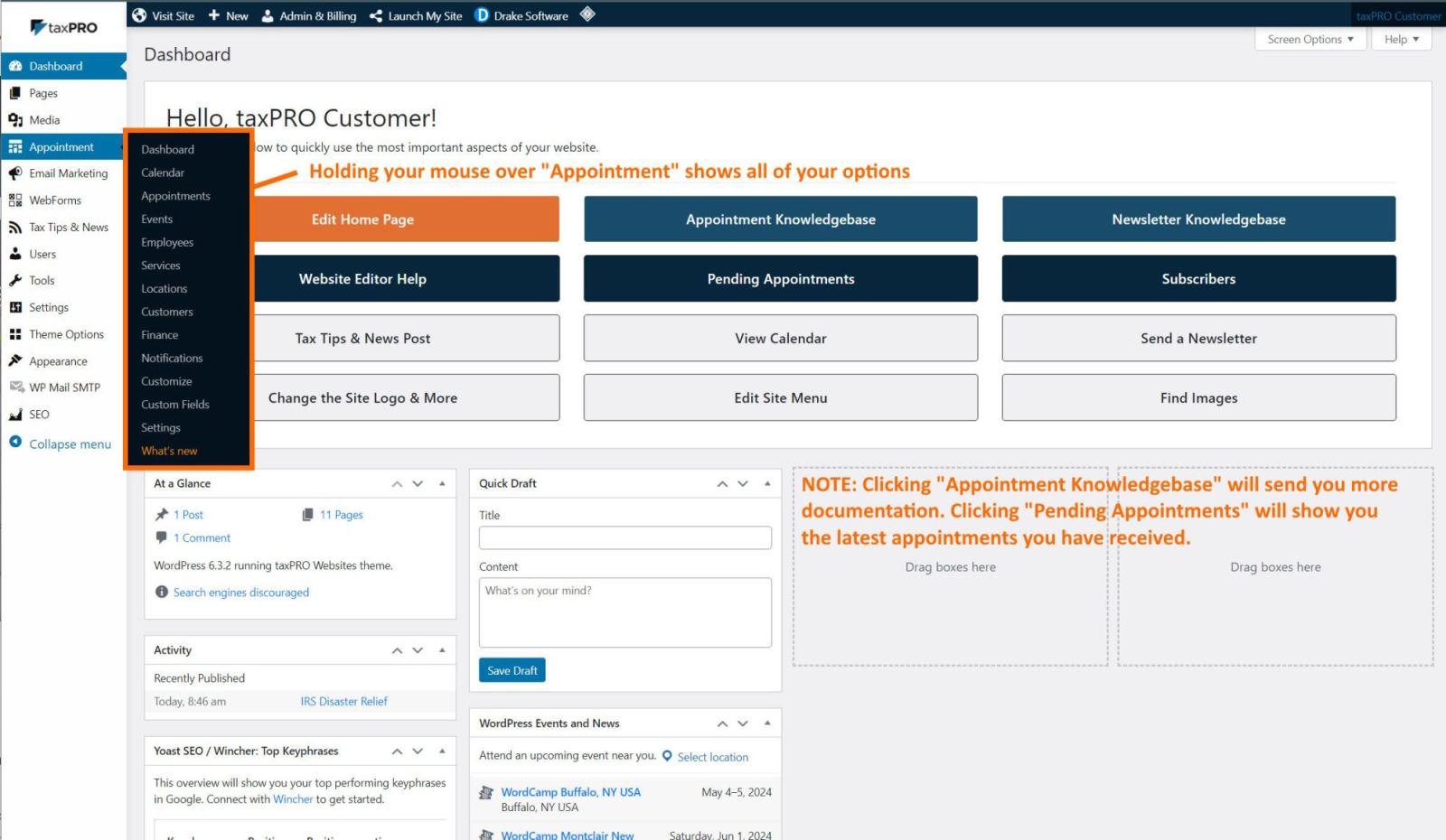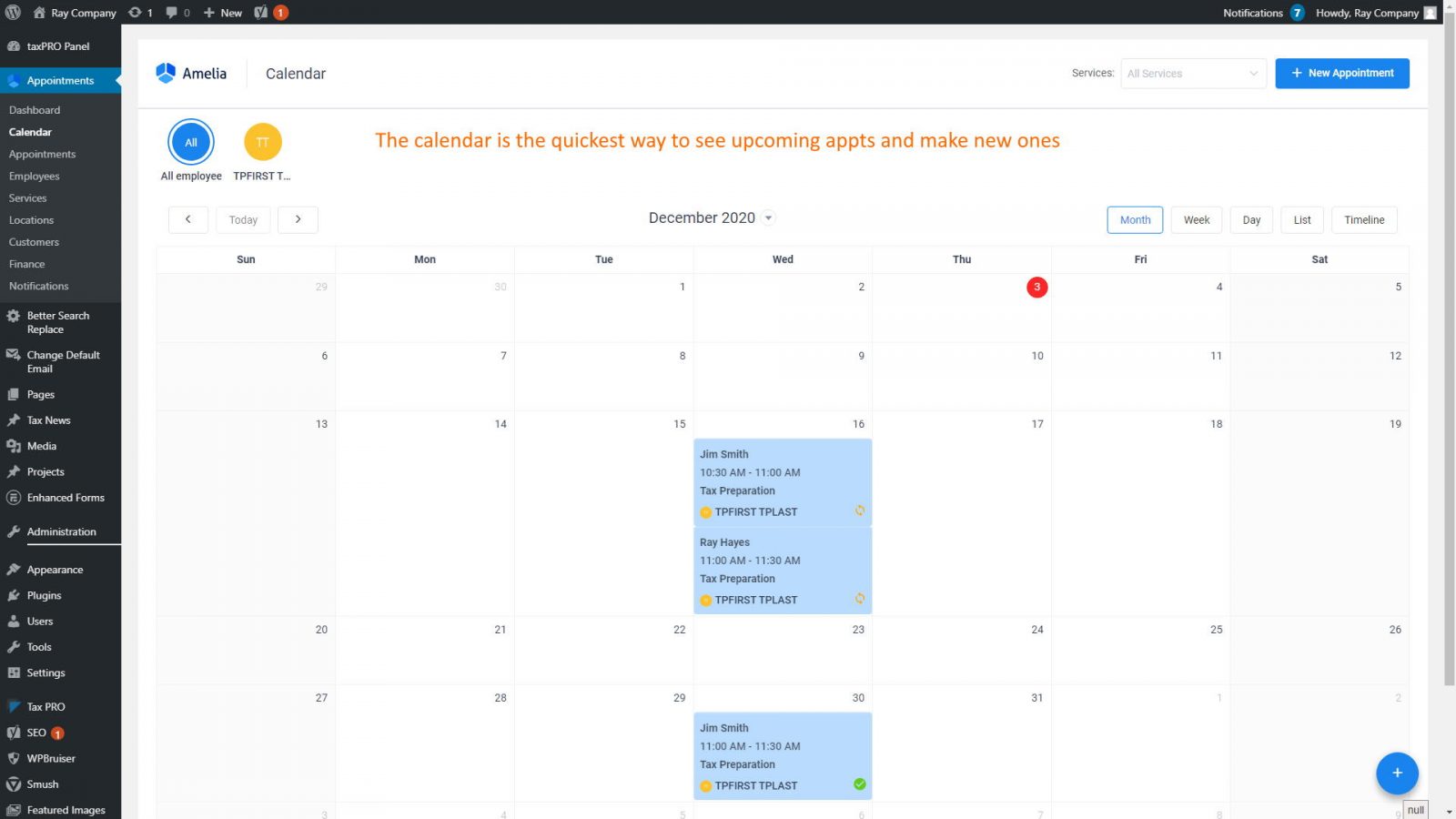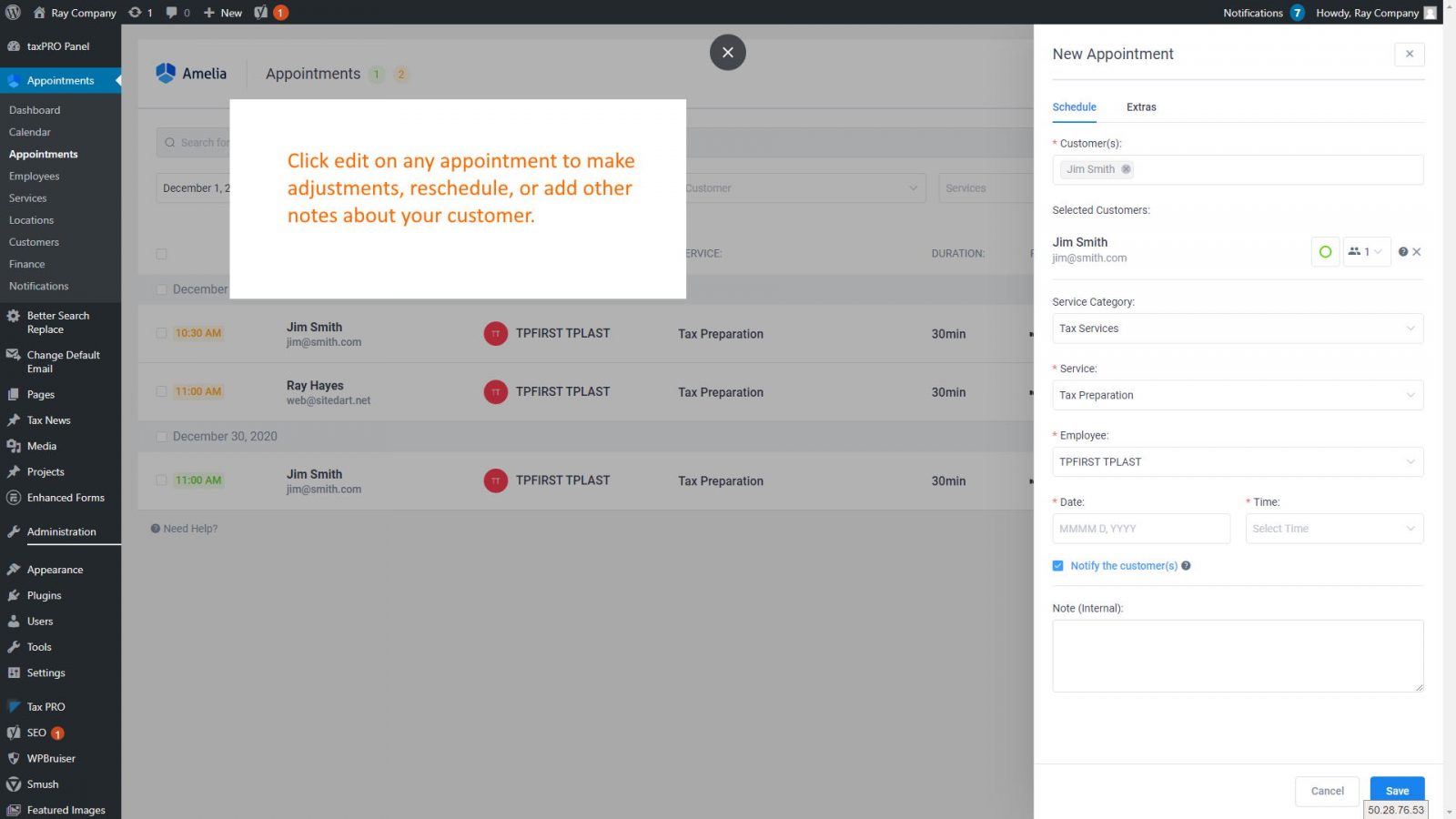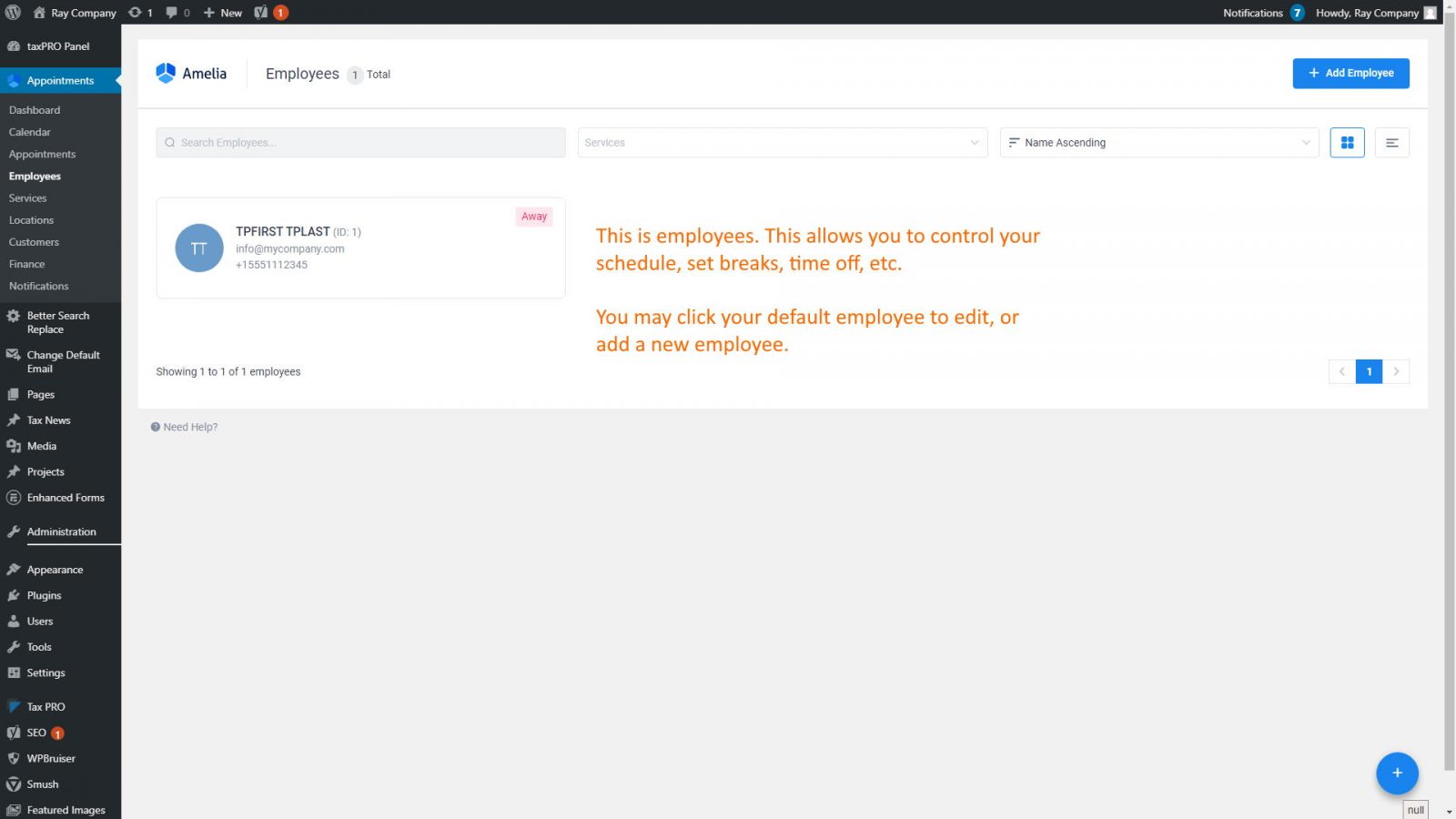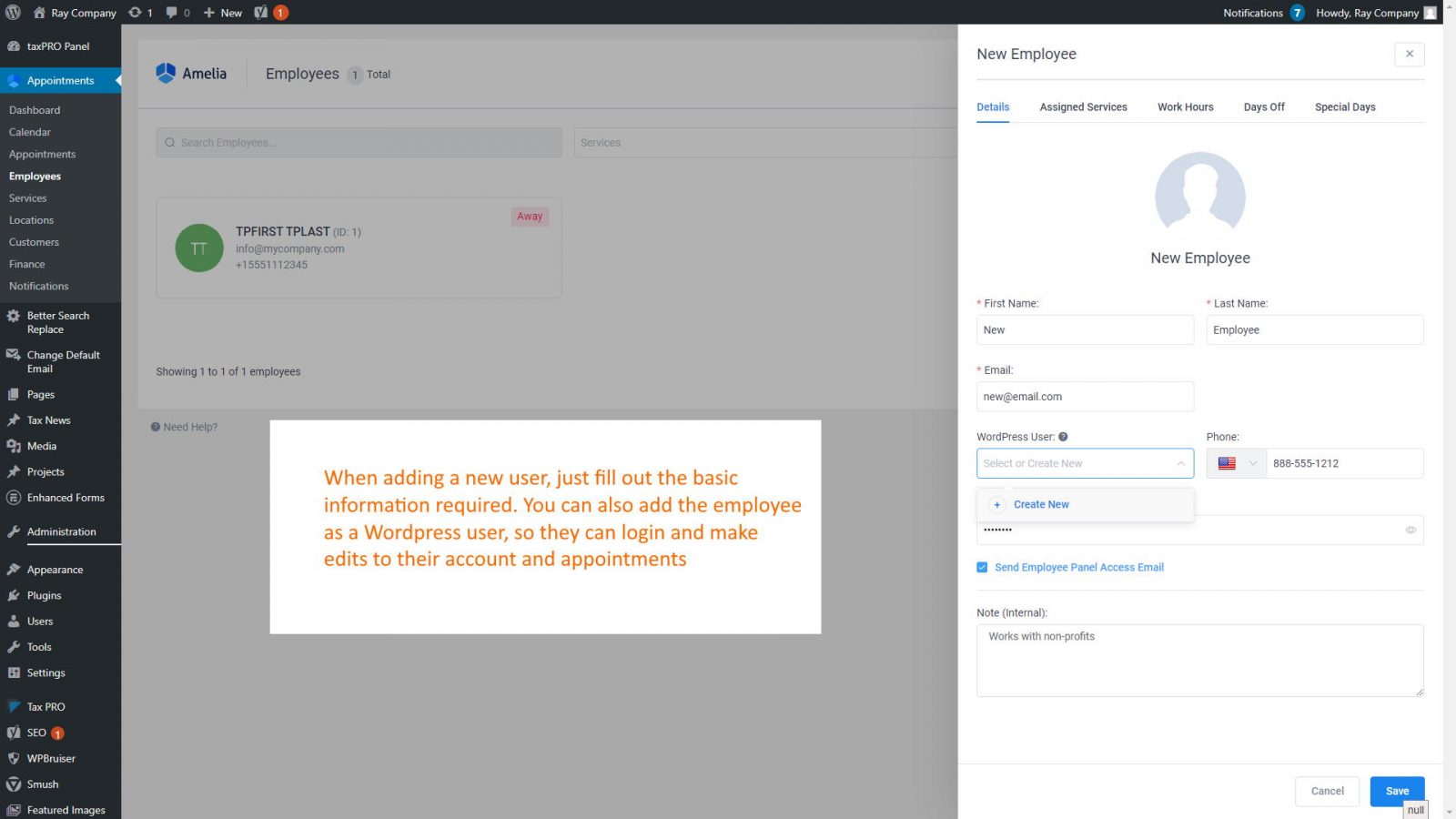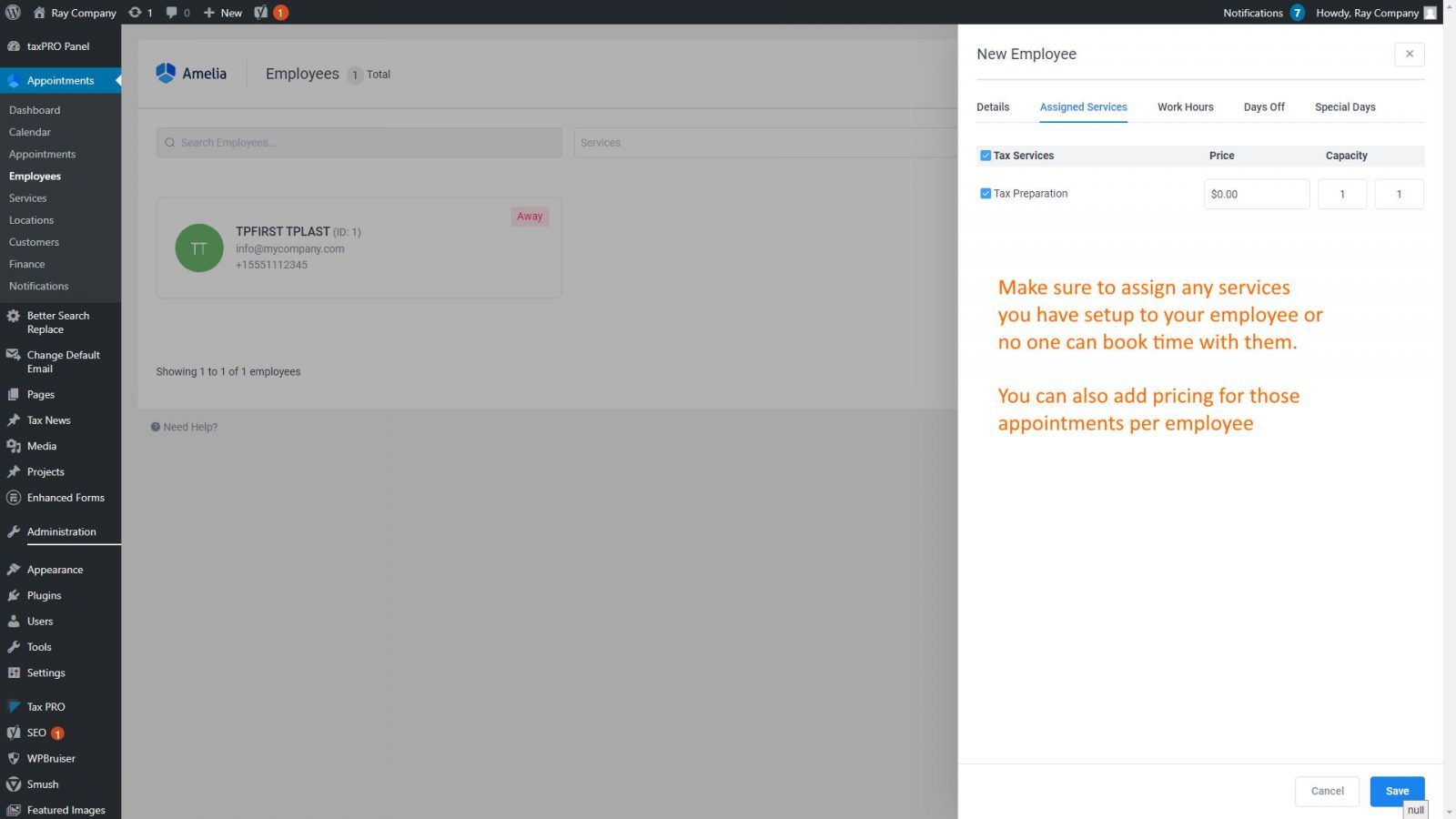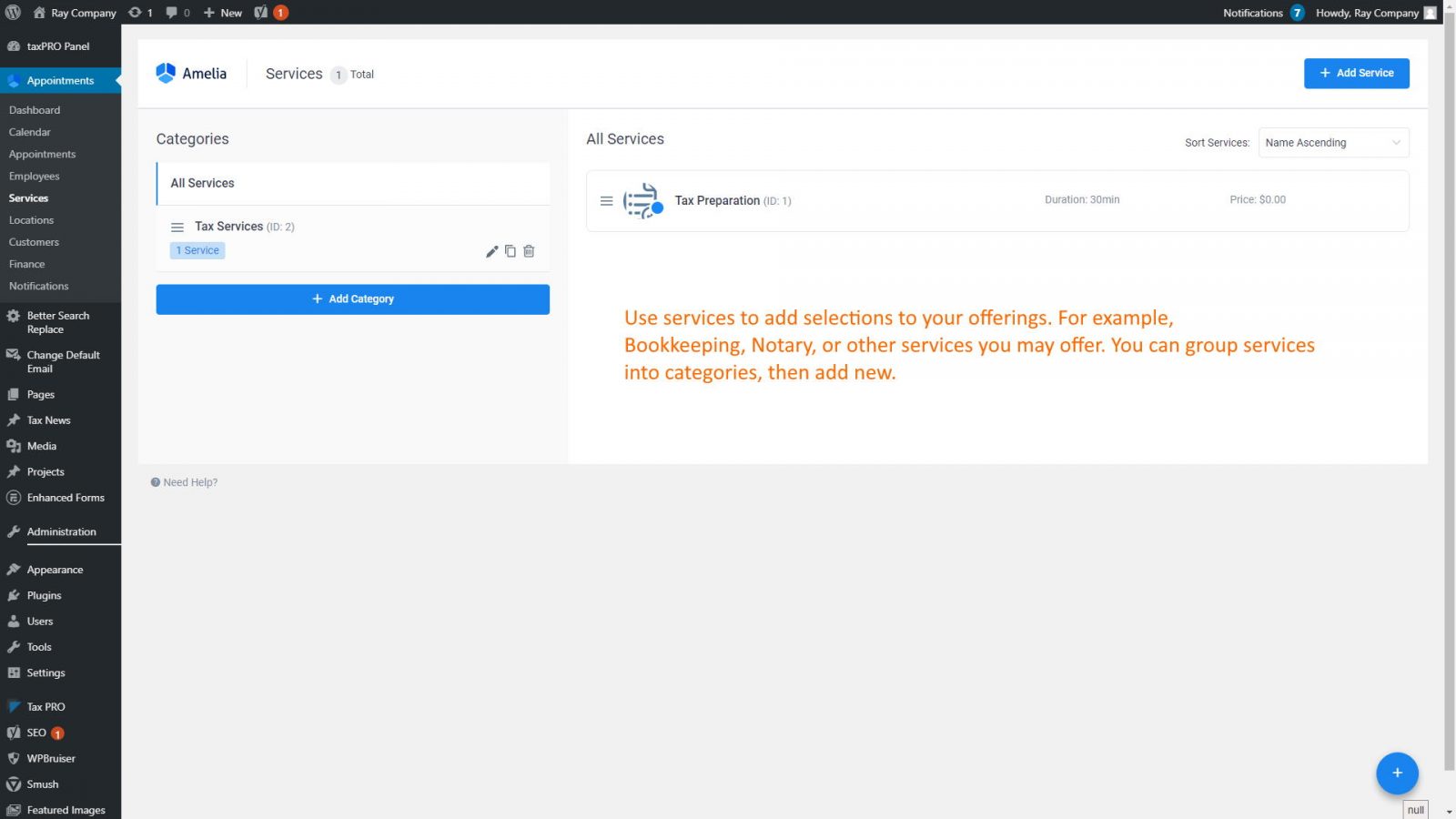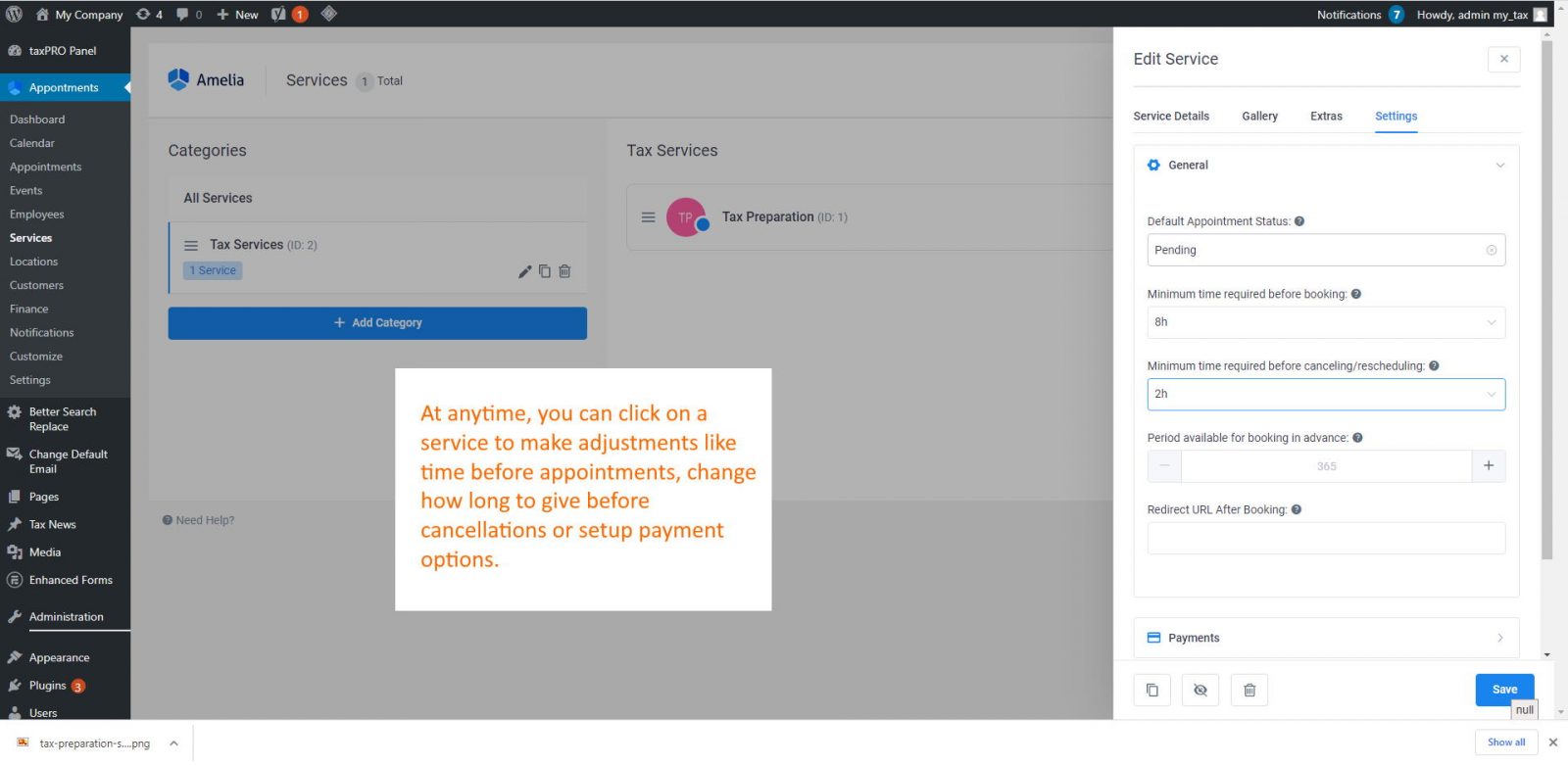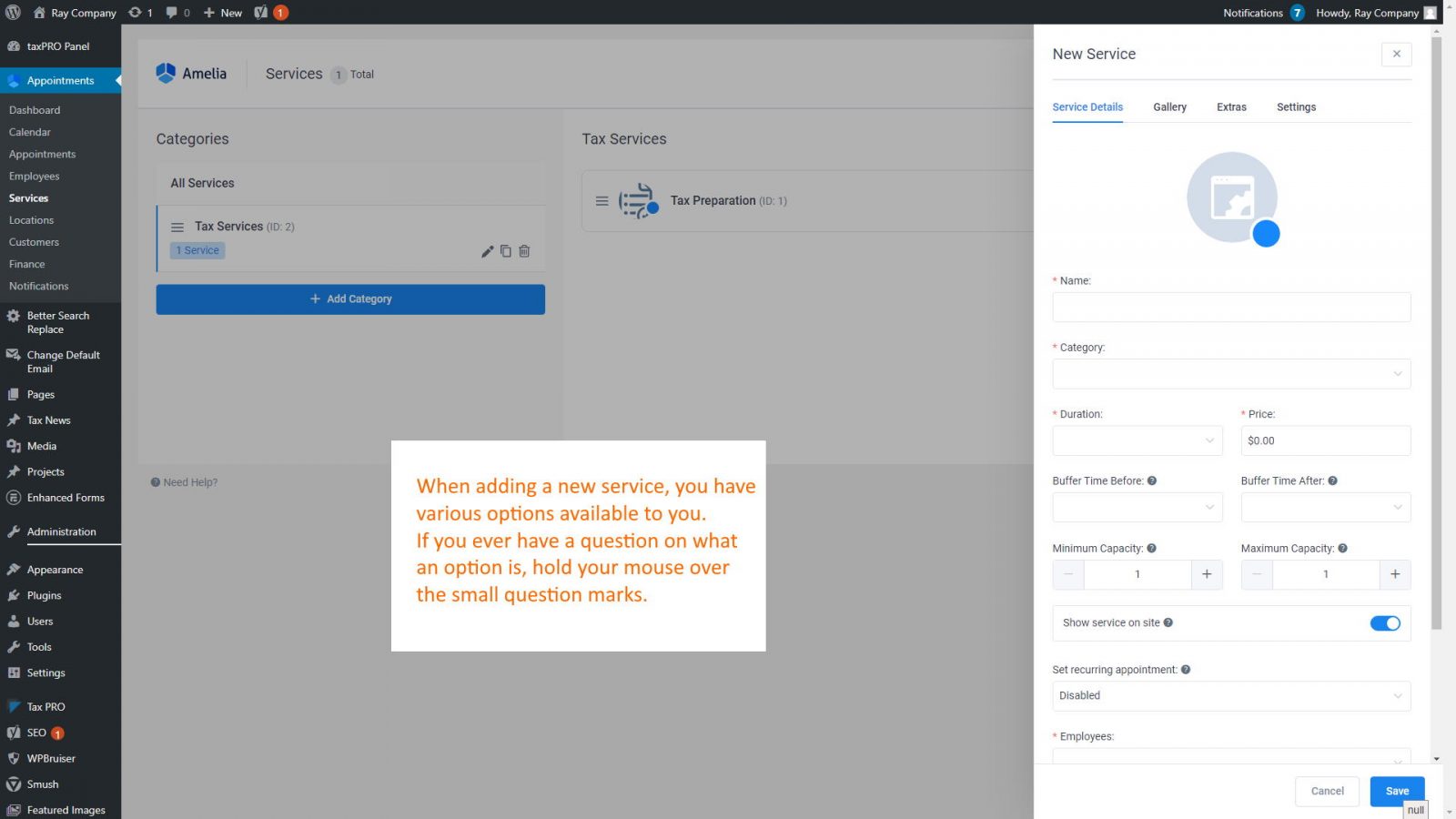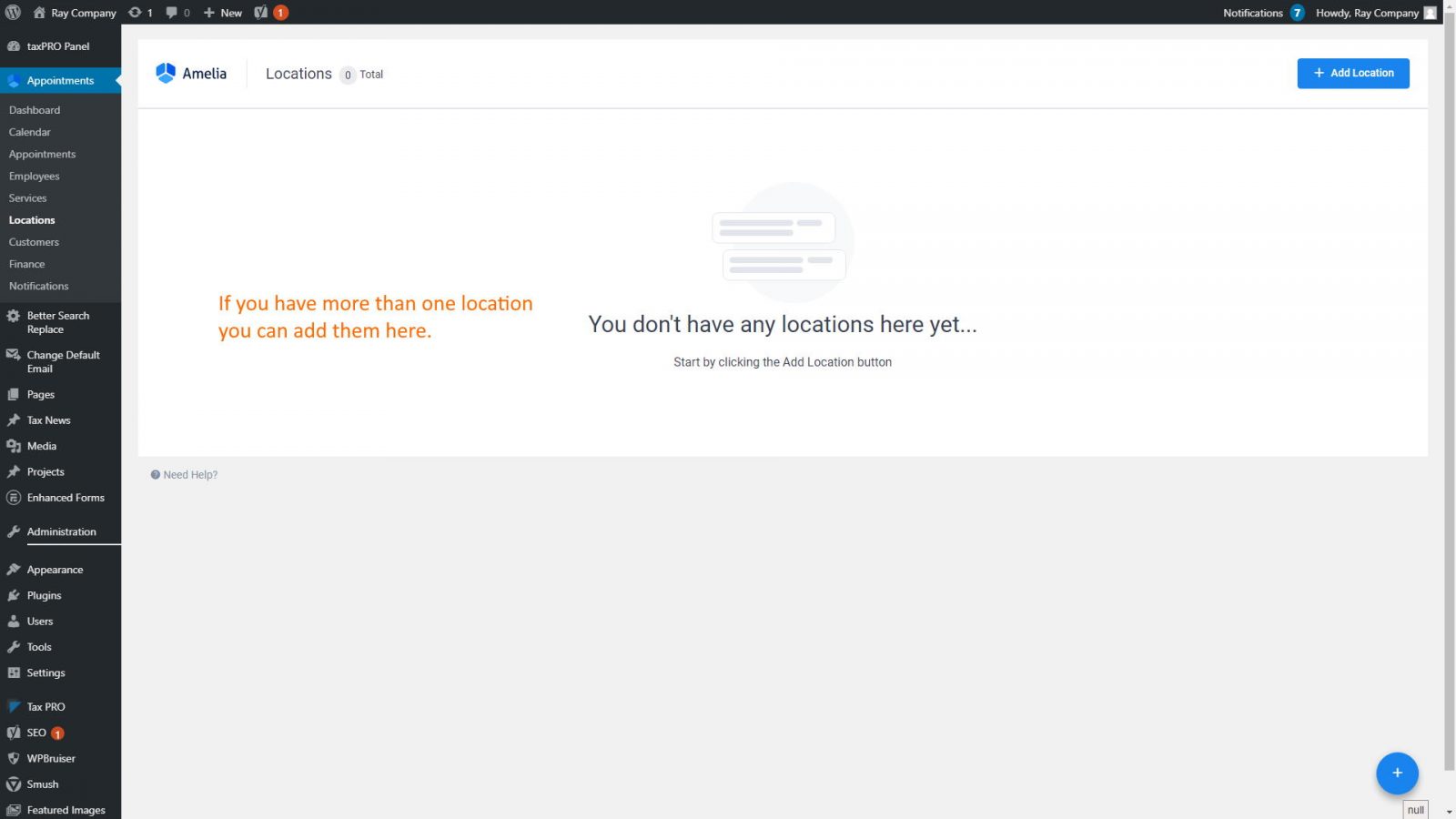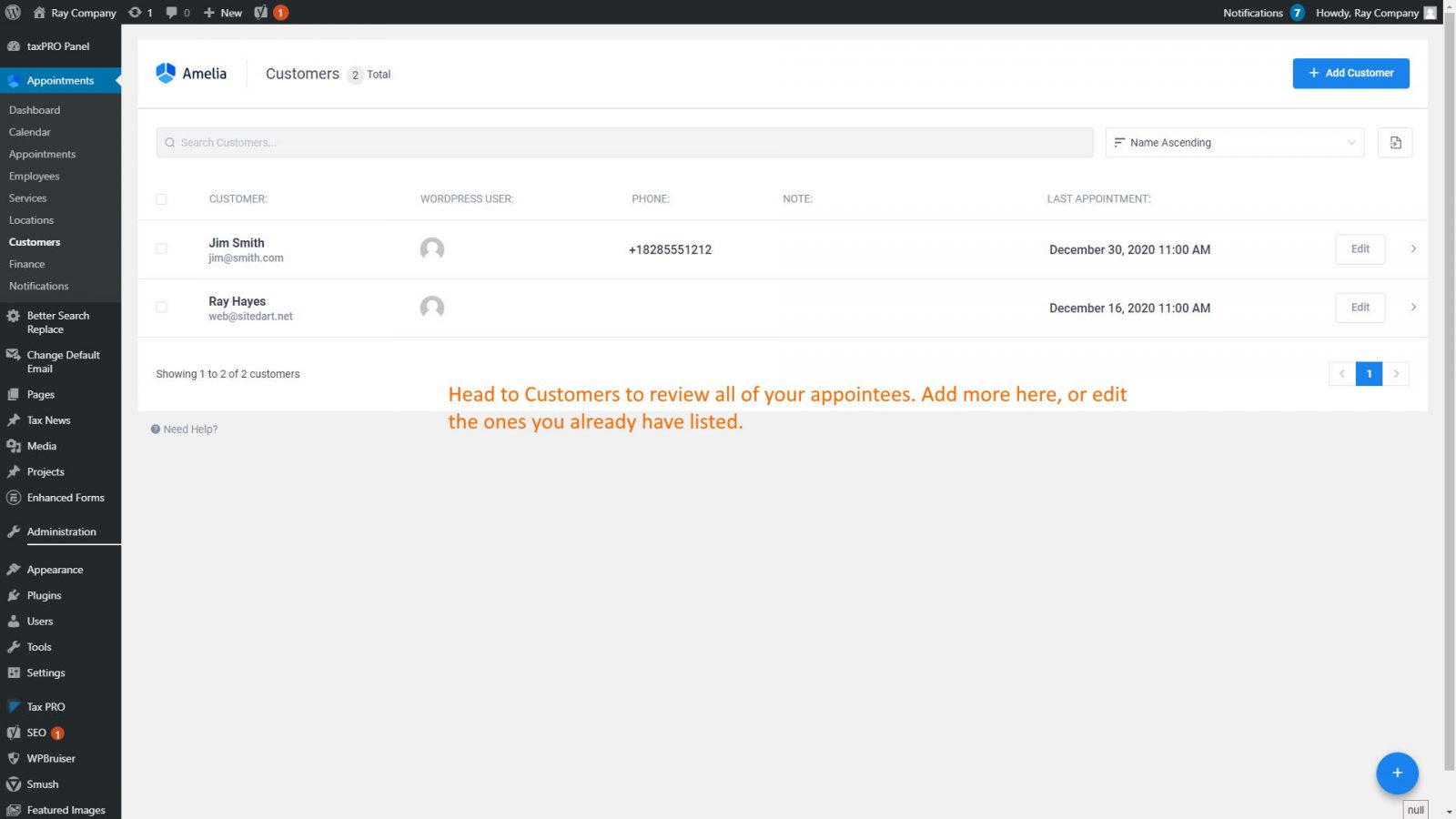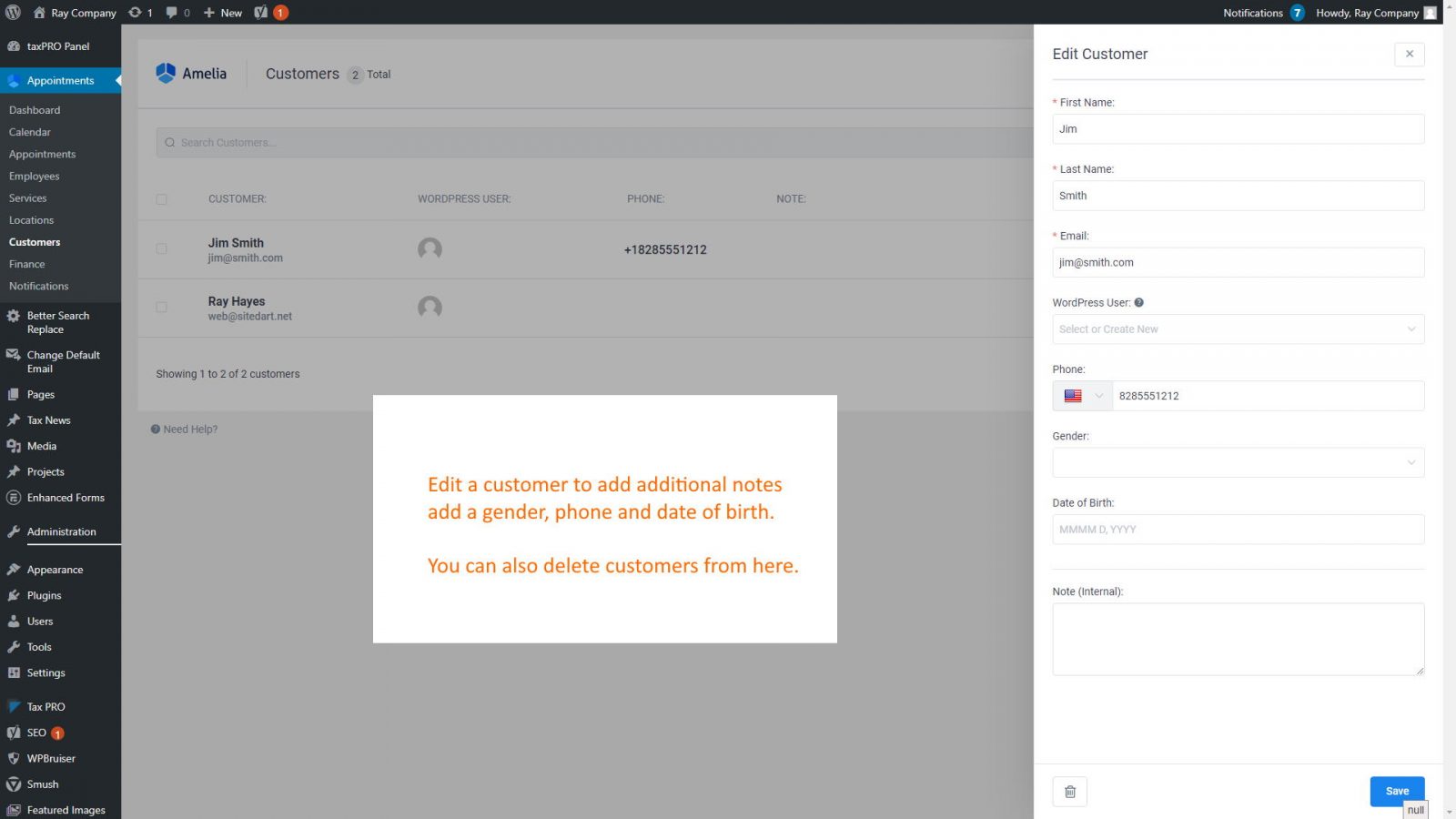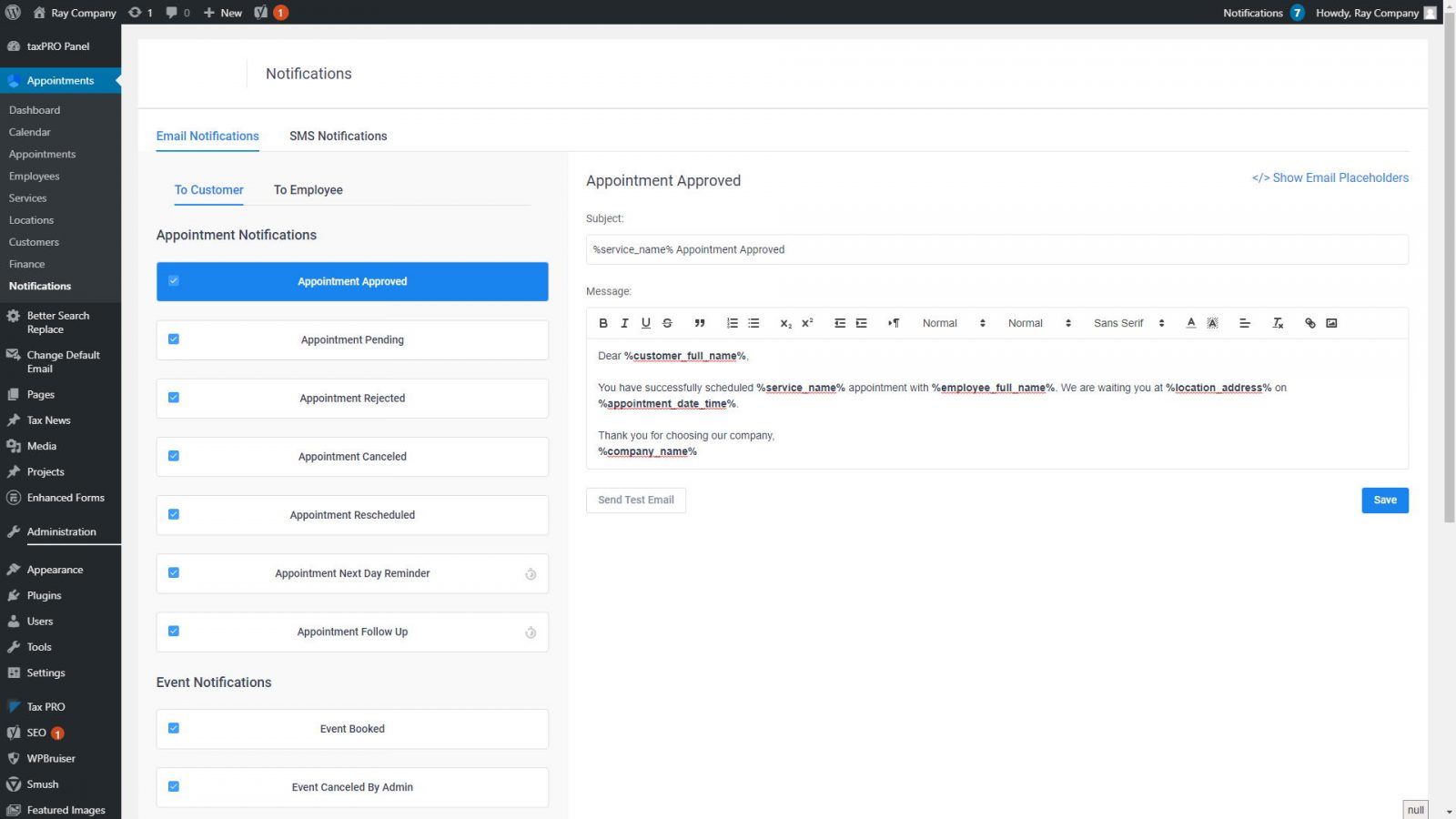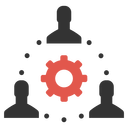
Setup the Appointments Scheduler
Quick Start: Scheduler
The taxPRO Appointments Scheduler allows you to setup appointments for your customers. You may schedule for yourself, or a complete team. You may also schedule for different types of tasks like preparation, review and more.
This tutorial will mainly focus on the quick setup of a single employee.
Click on the images to enlarge them.
Basics
Once you have logged in, hold your mouse over “Appointment”. This allows you to move quickly to your Calendar, Appointments or Customers sections.
Click on “Dashboard” to get an overview of your services, employees, appointments and even payments.
For now, we will focus on Appointments, Services and Customers.
First, lets take a look at the “Calendar” tab.
(Notice:) The Scheduler is known as Amelia. Not only can you have multiple appointments scheduled based on differing criteria, you can add multiple staff members and multiple locations.
Finally, you can take deposits for appts to prevent no-shows. Send us a quick note using the support link on your taxPRO dashboard.
The 'Calendar' Tab
The ‘Calendar’ is used to get a quick overview of any upcoming Appointments. You can also add appointments from this screen. (Hold mouse over image. Click arrows to move through slides. Click image to enlarge)
Appointments Window
An alternative to the Calendar is the Appointments window. This allows you to see appointments at a quick glance. (Hold mouse over image. Click arrows to move through slides. Click image to enlarge)
'Employees' Window
The employees window allows you to edit your schedule, set days off, add break times or add new employees.
(Hold mouse over image. Click arrows to move through slides. Click image to enlarge)
'Services' Window
Services are what you provide to your customers, such as tax preparation. (Hold mouse over image. Click arrows to move through slides. Click image to enlarge)
'Locations' Tab
'Customers' Tab
Use the customers tab to edit your current customer list, add new customers or remove customers. (Hold mouse over image. Click arrows to move through slides. Click image to enlarge)